Application configuration¶
This document describes how to leverage the frontend service’s application configuration to configure particular features. After modifying the AppConfigCustom object in config-custom.ts in the ways described in this document, be sure to rebuild your application. All default config values are set in the config-default.ts file.
Analytics¶
Amundsen supports pluggable user behavior analytics via the analytics library.
To emit analytics to a given destination, you must use one of the provided plugins (open a PR if you need to install a different vendor), then specify it the config passing the configuration of your account. Multiple destinations are supported if you wish to emit to multiple backends simultaneously.
We provide out of the box support for Mixpanel, Segment and Google Analytics. All @analytics/ plugins are potentially supported, but you must first install the plugin: npm install @analytics/<provider> and send us a PR with it before you can use it.
Examples¶
For example, to use Google analytics, you must add the import at the top of your config-custom.ts file: import googleAnalytics from '@analytics/google-analytics';, then add this config block:
analytics: {
plugins: [
googleAnalytics({
trackingId: '<YOUR_UA_CODE>',
sampleRate: 100
}),
],
}
Announcements¶
Announcements is a feature that allows to disclose new features, changes or any other news to Amundsen’s users using a panel in the homepage.
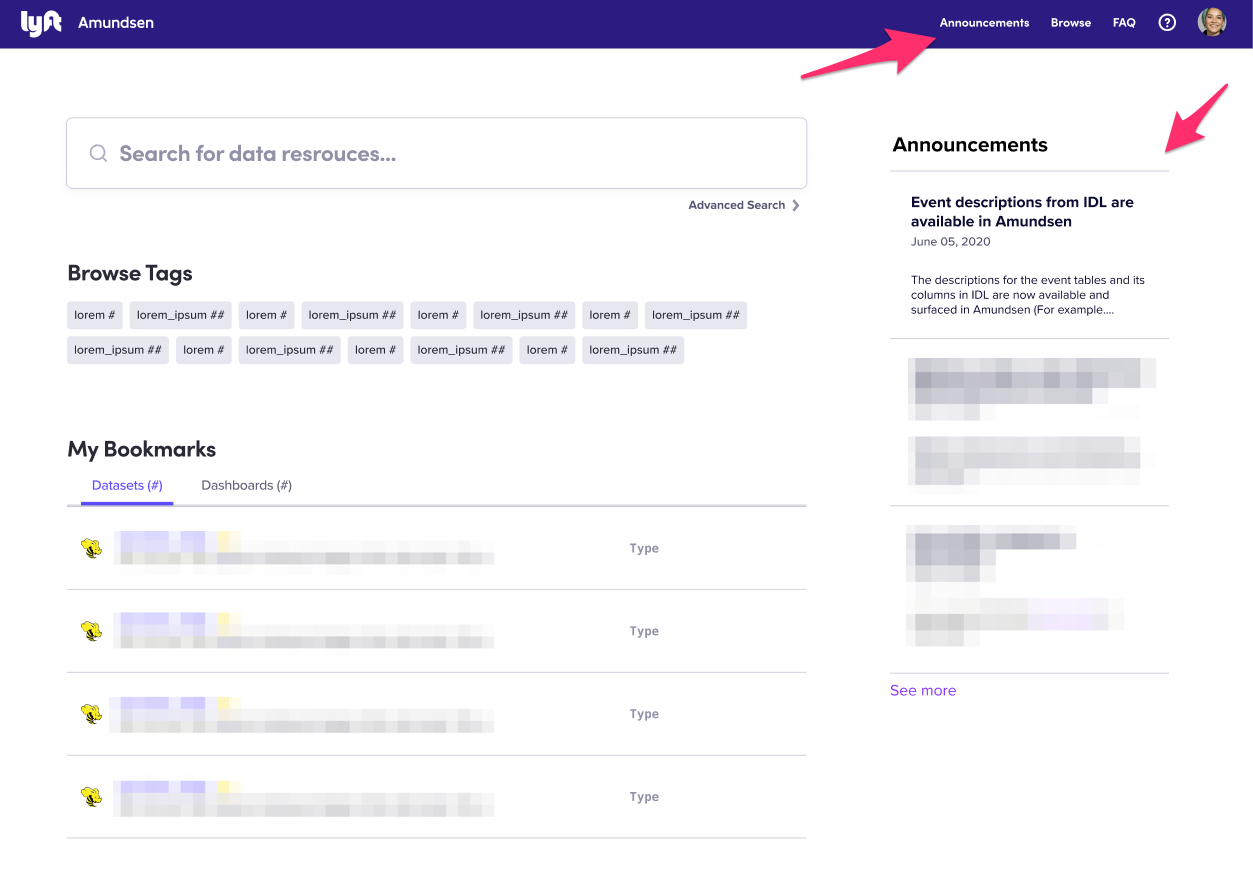
To enable this feature, change the announcements.enabled boolean value by overriding it on config-custom.ts. Once activated, an “Announcements” link will be available in the global navigation, and a new list of announcements will show up on the right sidebar on the Homepage.
Refer to announcement_client.md for information about fetching announcements.
Examples¶
To turn announcements on, change the flag as below:
announcements: {
enabled: true,
},
Badges¶
Badges are a special type of tag that cannot be edited through the UI.
The BadgeStyleConfig type can be used to customize the text and color of badges. This config defines a mapping of badge name to a BadgeStyle and optional displayName. Badges that are not defined will default to use the BadgeStyle.default style and displayName use the badge name with any _ or - characters replaced with a space.
Examples¶
Check below to see how to set two badges for two generic ‘alpha’ and ‘beta’ badges:
alpha: {
style: BadgeStyle.DEFAULT,
displayName: "Alpha",
},
beta: {
style: BadgeStyle.DEFAULT,
displayName: "Beta",
},
Browse¶
The browse page options are defined in the BrowseConfig type. Read below for a breakdown of them.
Curated Tags¶
The Curated tags list is an array of tags to show in a separate section at the top of the browser page. It is an empty array by default.
Examples¶
Here is how you would add curated tags to the top of the Browse page:
browse: {
curatedTags: ['tag1', 'tag2', 'tag3'],
//...
},
Hide Non-Clickable Badges¶
The BrowseConfig.hideNonClickableBadges hides non-clickable badges in the homepage if true. By default is false.
Examples¶
This is how you turn it to true:
browse: {
hideNonClickableBadges: true,
//...
},
Show All Tags¶
The BrowseConfig.showAllTags flag allows us to configure whether we should show all the tags or only the curated ones. The default is true.
Examples¶
This option shows all tags when true, or only curated tags if false:
browse: {
showAllTags: false,
//...
},
Show Badges in homepage¶
By default, all available badges are shown on the homepage. The browse.showBadgesInHome configuration can be set to false to disable this. In addition, it is possible to hide the “non-clickable” badges using browse.hideNonClickableBadges configuration.
Examples¶
Here is how you would remove the badges list from the homepage
browse: {
//...
showBadgesInHome: false,
},
Column Lineage¶
This options allows you to configure column level lineage features in Amundsen.
It includes: * inAppListEnabled - whether the in-app column list lineage is enabled. * inAppPageEnabled - whether the in-app column lineage page is enabled. * urlGenerator - the lineage link for a given column
Examples¶
Set these values to see column lineage:
columnLineage: {
inAppListEnabled: true,
inAppPageEnabled: true,
urlGenerator: (
database: string,
cluster: string,
schema: string,
table: string,
column: string
) => {
// Some code here
return `https://DEFAULT_LINEAGE_URL?schema=${schema}&cluster=${cluster}&db=${database}&table=${table}&column=${column}`;
}
},
Date¶
This config allows you to specify various date formats using moment.js across the app. There are three date formats in use shown below. These correspond to the formatDate, formatDateTimeShort and formatDateTimeLong utility functions, with the defaults shown below:
date: {
default: 'MMM DD, YYYY',
dateTimeShort: 'MMM DD, YYYY ha z',
dateTimeLong: 'MMMM Do YYYY [at] h:mm:ss a',
}
Read here the reference for formatting.
Examples¶
Set these values to get different formats:
date: {
default: 'YYYY-MM-DD',
dateTimeShort: 'DD. MMM. YYYY hh:mm',
dateTimeLong: 'DD. MMM. YYYY hh:mm:ss',
}
Document Title¶
This configuration string specifies the root of the application title. By default this is ‘Amundsen - Data Discovery Portal’.
Examples¶
You can set this value with your company name:
documentTitle: 'ACME - Amundsen - Data Discovery Portal',
Editable Text¶
The EditableTextConfig configuration object allows us to configure the maximum length limits for editable fields.
With it, we configure the max length for table and column descriptions, with defaults being:
editableText: {
columnDescLength: 250,
tableDescLength: 750,
},
Examples¶
To change these values, simply update the character lengths:
editableText: {
columnDescLength: 100,
tableDescLength: 500,
},
Feature Lineage¶
This option allows you to configure the upstream lineage tab for features.
Examples¶
Set this value to see feature lineage:
featureLineage: {
inAppListEnabled: true,
},
Homepage Widgets¶
By default, a set of features are available on the homepage (e.g. the search bar, bookmarks). These can be customized in config-custom.ts by providing an alternate homePageWidgets value. The value is a list of Widget objects. Non-OSS widgets can be provided in the widget.options.path property, and props passed to widget components can be customized with the widget.options.aditionalProps property.
If a custom homePageWidgets config is provided, the default config will be ignored. So, for example, if you wanted to have all the default widgets plus a custom non-OSS widget component, you should copy all the homePageWidgets from config-default.ts to your config-custom.ts, and then append your custom component. To omit one of the default widgets, you would copy the default list, and then delete the widget you didn’t want.
Examples¶
For example, if we wanted to place the Bookmarks widget at the top of the homepage, we could do:
//...
homePageWidgets: {
widgets: [
{
name: "MyBookmarksWidget",
options: {
path: "MyBookmarksWidget/index",
},
},
{
name: "SearchBarWidget",
options: {
path: "SearchBarWidget/index",
},
},
{
name: "BadgesWidget",
options: {
path: "BadgesWidget/index",
additionalProps: {
shortBadgesList: true,
},
},
},
{
name: "TagsWidget",
options: {
path: "TagsWidget/index",
additionalProps: {
shortTagsList: true,
},
},
},
],
},
//...
Indexing Optional Resources¶
In Amundsen, we currently support indexing other optional resources beyond tables.
Index Users¶
Users themselves are data resources and user metadata helps to facilitate network based discovery. When users are indexed they will show up in search results, and selecting a user surfaces a profile page that displays that user’s relationships with different data resources.
After ingesting user metadata into the search and metadata services, set IndexUsersConfig.enabled to true on the application configuration to display the UI for the aforementioned features.
Index Dashboards¶
Introducing dashboards into Amundsen allows users to discovery data analysis that has been already done. When dashboards are indexed they will show up in search results, and selecting a dashboard surfaces a page where users can explore dashboard metadata.
After ingesting dashboard metadata into the search and metadata services, set IndexDashboardsConfig.enabled to true on the application configuration to display the UI for the aforementioned features.
Index Features¶
When this configuration is enabled, ML features will be avaialable as searchable resources. This requires feature objects to be ingested via Databuilder and made available in the metadata and serch services.
Examples¶
This enables this feature in the frontend only:
//...
indexFeatures: {
enabled: true,
},
//...
Issue Tracking¶
In order to enable Issue Tracking, set IssueTrackingConfig.enabled to true to see UI features. Further configuration is required to fully enable the feature, please see this entry.
To prepopulate the issue description text field with a template to suggest more detailed information to be provided by the user when an issue is reported, set IssueTrackingConfig.issueDescriptionTemplate with the desired string.
A default project ID to specify where issues will be created is set in the flask configuration, but to allow users to override this value and choose which project their issue is created in, set IssueTrackingConfig.projectSelection.enabled
to true. This will add an extra input field in the Report an issue modal that will accept a Jira project key, but if no input is entered, it will use the value that is set in the flask configuration. This feature is currently only
implemented for use with Jira issue tracking.
- Set
IssueTrackingConfig.projectSelection.titleto add a title to the input field, for exampleJira project key (optional), to let users know what to enter in the text field. - An optional config
IssueTrackingConfig.projectSelection.inputHintcan be set to show a hint in the input field, which can be helpful to show users an example that conveys the expected format of the project key.
Examples¶
This is an example of configuration for issue tracking with JIRA:
//...
issueTracking: {
enabled: true,
issueDescriptionTemplate:
"Affected column(s): \nProducing DAG, if known: \nFurther details: \n",
projectSelection: {
enabled: true,
title: "Jira project key (optional)",
inputHint: "HELP",
},
},
//...
Custom Logo¶
We can configure the application to show a custom image on the logo instead of the default Amundsen logo. For that, you would:
- Add your logo to the folder in
amundsen_application/static/images/. - Set the the
logoPathkey on the to the location of your image.
Examples¶
To add a custom logo, set this up:
logoPath: "/static/images/custom-logo.svg",

Custom Title¶
We can also set a custom title for the application (the default is ‘Amundsen’). For that, we would use the ‘logoTitle’ configuration.
Examples¶
To add a custom title, set this up:
logoTitle: "Your Custom App Name",
Mail Client Features¶
Amundsen has two features that leverage the custom mail client – the feedback tool and notifications.
As these are optional features, our MailClientFeaturesConfig can be used to hide/display any UI related to these features:
- Set
MailClientFeaturesConfig.feedbackEnabledtotruein order to display theFeedbackcomponent in the UI. - Set
MailClientFeaturesConfig.notificationsEnabledtotruein order to display the optional UI for users to request more information about resources on theTableDetailpage.
For information about how to configure a custom mail client, please see this entry in our flask configuration doc.
Navigation App Suite¶
This configuration allows to show a popover menu with related application links. This is hidden by default, and only will show up if you pass an array of links to it.
Examples¶
Here is how you would set a list of links:
//...
navAppSuite: [
{
label: 'App One',
id: 'appOne',
href: 'https://www.lyft.com',
target: '_blank',
iconPath: '/static/images/app-one-logo.svg',
},
{
label: 'App Two',
id: 'appTwo',
href: 'https://www.amundsen.io/',
iconPath: '/static/images/app-two-logo.svg',
},
//...
],
//...

Navigation Links¶
This configuration option allows you to customize the Navigation links at the top right side of the global header:

Examples¶
Here is how you would set them in the configuration:
//...
navLinks: [
{
href: "/announcements",
id: "nav::announcements",
label: "Announcements",
use_router: true,
},
{
href: "https://external.link.com",
id: "nav::docs",
label: "Docs",
target: "_blank",
use_router: false,
},
],
//...
Navigation Theme¶
This configuration allows users to select a navigation theme for the global header of the application. This is ‘dark’ by default:

Examples¶
Here is how you would set it to the ‘light’ theme:
//...
navTheme: 'light',
//...
Which would render like the following:

Nested Columns¶
Nested columns will be enabled in the frontend by default if complex column types are parsed and ingested using the ComplexTypeTransformer.
To expand all nested column type rows by default if the total number of rows does not exceed a specific value, set nestedColumns.maxNestedColumns to the desired limit. The default value is set to 500 to avoid an unbounded expansion.
Examples¶
Simply set the maximum nested columns allowed in the UI:
//...
nestedColumns: {
maxNestedColumns: 1000,
},
//...
Number Format¶
This configuration allows us to format different types of numbers like currency, and percentages in the desired format. Internally, it applies the first argument for Intl.NumberFormat, so you can check the options there.
Examples¶
//...
numberFormat: {
numberSystem: 'jap-JP'
},
//...
Product Tour¶
The Product Tour for Amundsen is a UI based walkthrough configurable component that helps onboard users into Amundsen. Alternatively, it helps us promote new features added to Amundsen, and educate our users about its use.
The Tour triggers in two different modes. The first is a page tour, like a general “Getting started with Amundsen” walkthough, while the second highlights different features. Both would be formed by an overlay and a modal that is attached to elements in the UI.
This modal window has a “Dimiss” button that would hide the Tour altogether; a “Back” button that would move the user to the previous tour step, a “Next” button that moves it forward and a “Close” button with the usual “X” shape in the top right corner.
For Amundsen maintainers, we extend the JavaScript configuration file with a block about the tour. This object has a shape like this when creating a “page tour”:
Examples¶
...
productTour: {
'/': [
{
isFeatureTour: false,
isShownOnFirstVisit: true,
isShownProgrammatically: true,
steps: [
{
target: '.nav-bar-left a',
title: 'Welcome to Amundsen',
content:
'Hi!, welcome to Amundsen, your data discovery and catalog product!',
disableBeacon: true,
},
{
target: '.search-bar-form .search-bar-input',
title: 'Search for resources',
content:
'Here you will search for the resources you are looking for',
},
{
target: '.bookmark-list-header',
title: 'Save your bookmarks',
content:
'Here you will see a list of the resources you have bookmarked',
},
],
},
],
},
Where:
- The keys of the productTour object are the paths to the pages with a tour. They support simple wildcards
*, only at the end (for example:/table_detail/*). isFeatureTour- tells if the tour is for a whole page (false) or just for one feature within the page.isShownOnFirstVisit- whether the users will see the tour on their first visit.isShownProgrammatically- whether we want to add the button to trigger the tour to the global navigationsteps- a list of CSS selectors to point the tour highlight, a title of the step and the content (text only).disableBeaconcontrols whether if we show a purple beacon to guide the users to the initial step of the tour.
For “feature tours”, the setup would be similar, but isFeatureTour would be true, and disableBeacon should be false (the default), so that users can start the tour.
Resource Configurations¶
This configuration drives resource specific aspects of the application’s user interface. Each supported resource should be mapped to an object that matches or extends the BaseResourceConfig.
Base Configuration¶
All resource configurations must match or extend the BaseResourceConfig. This configuration supports the following options:
displayName: The name displayed throughout the application to refer to this resource type.filterCategories: An optionalFilterConfigobject. When set for a given resource, that resource will display filter options in the search page UI.supportedSources: An optionalSourcesConfigobject.
Filter Categories¶
The FilterConfig is an array of objects that match any of the supported filter options. We currently support a CheckboxFilterCategory, InputFilterCategory and a ToggleFilterCategory. See our config-types for more information about each option.
Supported Sources¶
The SourcesConfig can be used for the customizations detailed below. See examples in config-default.ts.
Custom Icons¶
You can configure custom icons to be used throughout the UI when representing entities from particular sources. On the supportedSources object, add an entry with the id used to reference that source and map to an object that specifies the iconClass for that database. This iconClass should be defined in icons.scss.
Display Names¶
You can configure a specific display name to be used throughout the UI when representing entities from particular sources. On the supportedSources object, add an entry with the id used to reference that source and map to an object that specified the displayName for that source.
Table Configuration¶
To configure Table related features we have created a new resource configuration TableResourceConfig which extends BaseResourceConfig. In addition to the configurations explained above it also supports supportedDescriptionSources.
Supported Description Sources¶
A table resource may have a source of table and column description attached to it. We can customize it by using supportedDescriptionSources object which is an optional object.
This object has displayName and iconPath, which can be used throughout the UI to represent a particular description source. See example in config-default.ts.
For configuring new description sources, add an entry in supportedDescriptionSources with the id used to reference that source and add desired display name and icon for it.
Table Stats¶
If you have a stat field that is made of a JSON like set of value names and counts, you can show that as a set of “unique values”. You can see an example of this in the following figure:

To achieve this, you will need to modify your custom configuration (config-custom.ts) by adding the name of the stat_type field that holds these values. You can find the config property in the stats section for table resource:
[ResourceType.table]: {
//...
stats: {
uniqueValueTypeName: "keyNameExample",
},
}
The unique values set needs to be an object like this:
{
end_epoch: 1609522182,
start_epoch: 1608917382,
stat_type: 'keyNameExample',
stat_val:
"{'Category': 66, 'AnotherCategory': 54, 'More': 48}",
},
Notices¶
We now can add notices to tables and dashboards. These notices allows Amundsen administrators to show informational, warning and alert messages related to the different resources (tables, dashboards, eventually people) we expose in Amundsen.
This feature help administrators show messages related to deprecation, updates (or lack of), and informational messages related to specific resources.
A notice is a small box with an icon and a message containing HTML markup (like links and bolded text). These will come in three flavors:

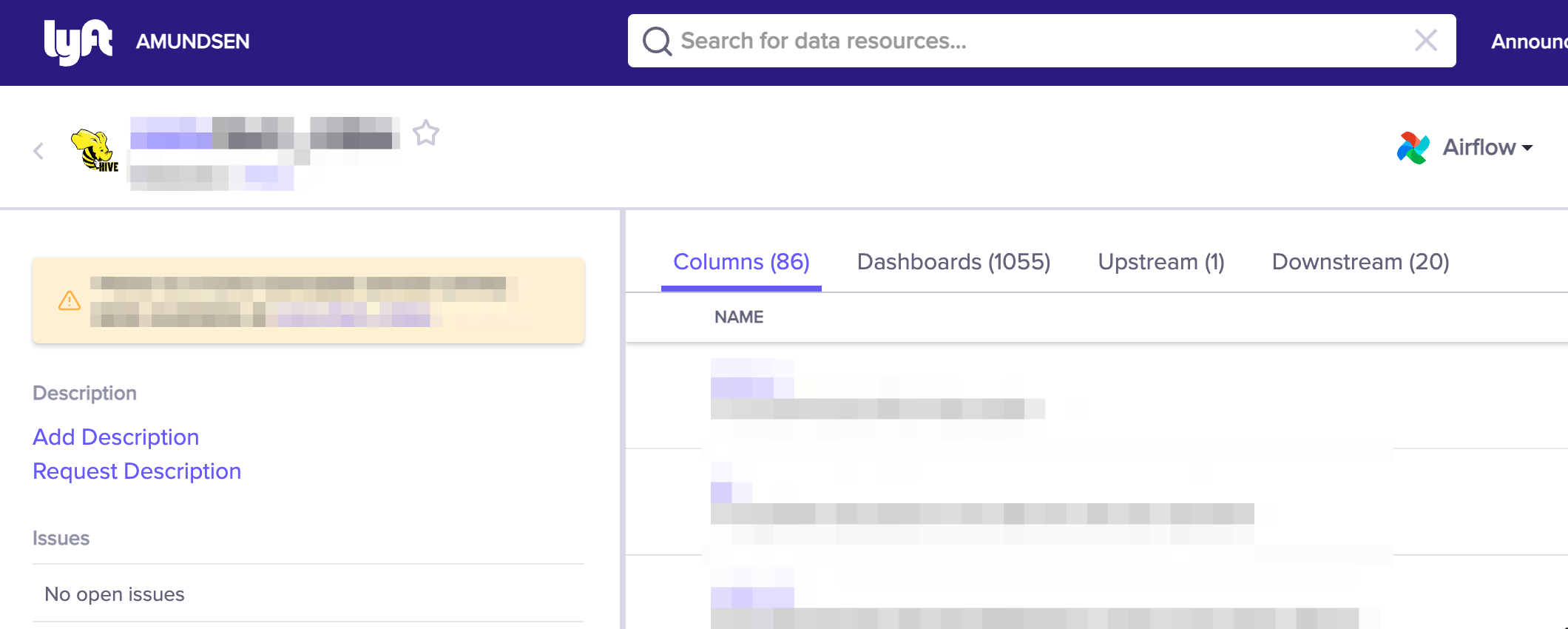
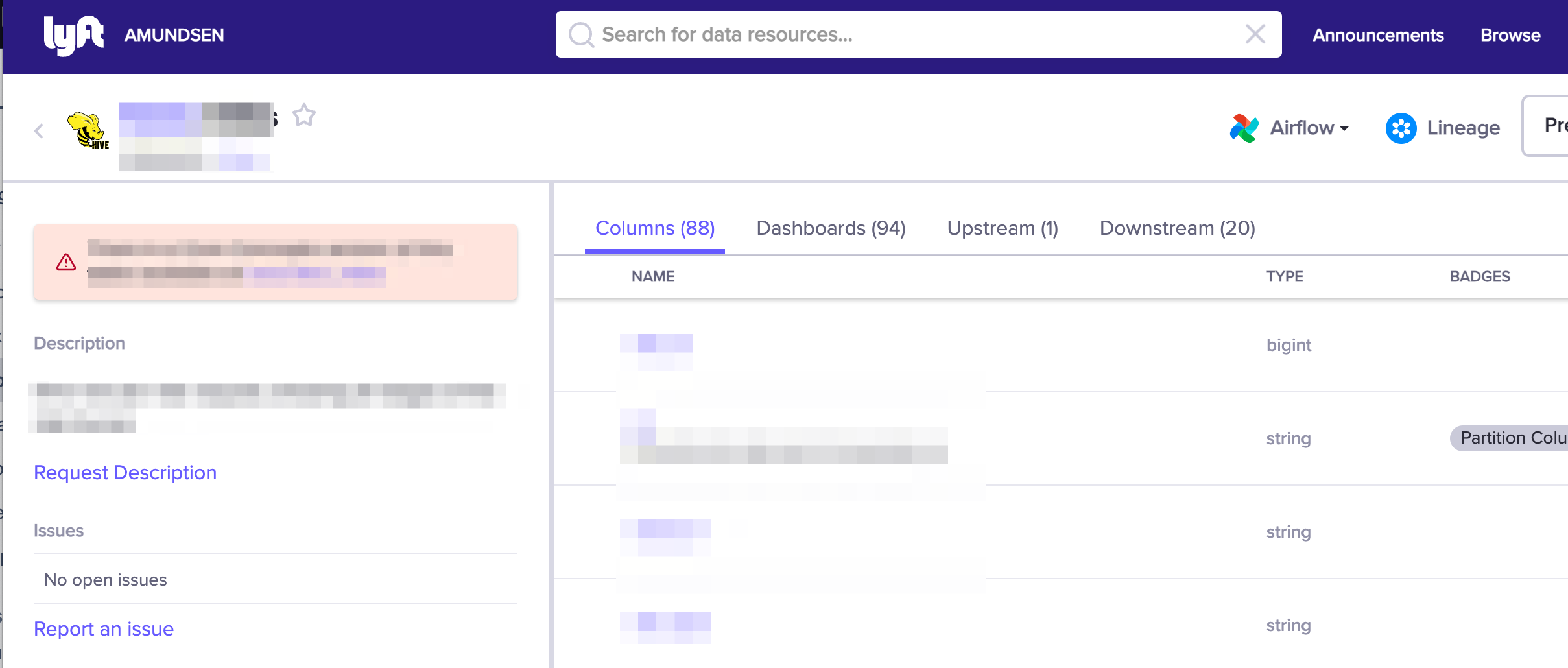
To set them up, we’ll use the current configuration objects for the resources. In the event that we want to add the same notice to every table that follows a particular pattern, we use a wildcard character, *, for pattern matching. In addition, we can have dynamic HTML messages to allow for notices to change their message based on what table it is.
For example, if company X wants to deprecate the use of one table or dashboard, they can opt to add new notices in their configuration file:
resourceConfig: {
[ResourceType.table]: {
... //Table Resource Configuration
notices: {
"<CLUSTER>.<DATABASE>.<SCHEMA>.<TABLENAME>": {
severity: NoticeSeverity.ALERT,
messageHtml: `This table is deprecated, please use <a href="<LINKTONEWTABLEDETAILPAGE>">this new table</a> instead.`,
},
},
},
[ResourceType.dashboard]: {
... //Dashboard Resource Configuration
notices: {
"<PRODUCT>.<CLUSTER>.<GROUPNAME>.<DASHBOARDNAME>": {
severity: NoticeSeverity.WARNING,
messageHtml: `This dashboard is deprecated, please use <a href="<LINKTONEWDASHBOARDDETAILPAGE>">this new dashboard</a> instead.`,
},
},
},
},
The above code will show a notice with a red exclamation icon whenever a final user visits the table’s Table Detail page or the Dashboard Detail page.
If you want to target several tables at once, you can use wildcards as shown below:
resourceConfig: {
[ResourceType.table]: {
... //Table Resource Configuration
notices: {
"<CLUSTER>.<DATABASE>.<SCHEMA>.*": {
severity: NoticeSeverity.ALERT,
messageHtml: `This table is deprecated`,
},
},
},
[ResourceType.dashboard]: {
... //Dashboard Resource Configuration
notices: {
"<PRODUCT>.<CLUSTER>.<GROUPNAME>.*": {
severity: NoticeSeverity.WARNING,
messageHtml: `This dashboard is deprecated`,
},
},
},
},
The above code will show a notice with a red exclamation icon whenever a final user visits any table within the specified cluster, database, and schema or any dashboard within the specified product, cluster, and groupname.
Wildcards can also replace individual parts of table names. If you want to add a notice to all resources whose names followed the pattern foo_*:
resourceConfig: {
[ResourceType.table]: {
... //Table Resource Configuration
notices: {
"<CLUSTER>.<DATABASE>.<SCHEMA>.foo_*": {
severity: NoticeSeverity.INFO,
messageHtml: `This table has information`,
},
},
},
[ResourceType.dashboard]: {
... //Dashboard Resource Configuration
notices: {
"<PRODUCT>.<CLUSTER>.<GROUPNAME>.foo_*": {
severity: NoticeSeverity.INFO,
messageHtml: `This dashboard has information`,
},
},
},
},
The above code will show the message on any table with the specified cluster, database and schema whose table name starts with foo_ or any dashboard with the specified product, cluster, and groupname whose dashboard name starts with foo_.
If you want to use a dynamic HTML message that changes depending on the name of the resource, you can use string formatting as shown below:
resourceConfig: {
[ResourceType.table]: {
... //Table Resource Configuration
notices: {
"<CLUSTER>.<DATABASE>.<SCHEMA>.*": {
severity: NoticeSeverity.ALERT,
messageHtml: (resourceName) => {
const [cluster, datasource, schema, table] = resourceName.split('.');
return `This schema is deprecated, please use <a href="https://amundsen.<company>.net/table_detail/${cluster}/${datasource}/SCHEMA/${table}">this table instead</a>`;
},
},
},
},
[ResourceType.dashboard]: {
... //Dashboard Resource Configuration
notices: {
"<PRODUCT>.<CLUSTER>.<GROUPNAME>.*": {
severity: NoticeSeverity.WARNING,
messageHtml: (resourceName) => {
const [product, cluster, groupname, dashboard] = resourceName.split('.');
return `${groupname} is deprecated, please use <a href="LINKTODASHBOARD">this dashboard instead</a>`;
},
},
},
},
},
The above code will show a notice with a dynamic message and a red exclamation icon whenever a final user visits any table within the specified cluster, database, and schema or any dashboard within the specified product, cluster, and groupname. We can also use dynamic messages for notices without the wildcard by replacing the * with the specific table or dashboard name.
You can also add extra information on the notices, that will be rendered as a modal. Here is a configuration example:
resourceConfig: {
[ResourceType.table]: {
... //Table Resource Configuration
notices: {
"<CLUSTER>.<DATABASE>.<SCHEMA>.<TABLENAME>": {
severity: NoticeSeverity.ALERT,
messageHtml: `This table is deprecated, please use <a href="<LINKTONEWTABLEDETAILPAGE>">this new table</a> instead.`,
payload: {
testKey: "testValue",
testKey2: 'testHTMLVAlue <a href="http://lyft.com">Lyft</a>',
},
},
},
},
},
The above code will show a notice with a “See details” link that will open a modal that renders a list of the payload key/value pairs.
This feature’s ultimate goal is to allow Amundsen administrators to point their users to more trusted/higher quality resources without removing the old references.
Learn more about the future developments for this feature in its RFC.
Dynamic Notices¶
We are now going to allow for fetching dynamically the notices related to different resources like tables, dashboards, users, and features.
For that, you will first enabled the hasDynamicNoticesEnabled flag inside the resourceConfig object of the goal resource. This flag is optional and will default to false if not set.
Examples¶
Example of this option enabled on tables and dashboards:
resourceConfig: {
[ResourceType.table]: {
... //Table Resource Configuration
hasDynamicNoticesEnabled: true,
},
[ResourceType.dashboard]: {
... //Dashboard Resource Configuration
hasDynamicNoticesEnabled: true,
},
},
Search Pagination¶
With this configuration option you can choose how many results you want to show on your search page for any given search query. The default is 10 results.
Examples¶
Simply pass down a number:
//...
searchPagination: {
resultsPerPage: 20,
},
//...
Table Lineage¶
This option allows you to customize the “Table Lineage” links of the “Table Details” page. Note that this feature is intended to link to an external lineage provider.
It includes these options * iconPath - Path to an icon image to display next to the lineage URL. * isBeta - Adds a “beta” tag to the section header. * isEnabled - Whether to show or hide this section * urlGenerator - Generate a URL to the third party lineage website * inAppListEnabled - Enable the in app Upstream/Downstream tabs for table lineage. Requires backend support. * inAppListMessages - when an in app list is enabled this will add a custom message at the end of the lineage tabs content. * disableAppListLinks - Set up table field based regular expression rules to disable lineage list view links.
Examples¶
Here is an example configuration for an external provider:
//...
tableLineage: {
externalEnabled: true,
iconPath: '/static/images/ICON.png',
isBeta: true,
defaultLineageDepth: 5,
inAppListEnabled: true,
inAppPageEnabled: false,
urlGenerator: (
database: string,
cluster: string,
schema: string,
table: string
) => {
// Some logic here to calculate the URL
return encodeURI(`https://DEFAULT_LINEAGE_URL?schema=${schema}&cluster=${cluster}&db=${database}&table=${table}`);
}
},
//...
Table Profile¶
This configuration allows you to customize the “Table Profile” section of the “Table Details” page.
The options are: * isBeta - Adds a “beta” tag to the “Table Profile” section header. * isExploreEnabled - Enables the third party SQL exploration application. * exploreUrlGenerator - Generates a URL to a third party SQL explorable website.
Examples¶
Here is an example for an SQL exploration tool:
//...
tableProfile: {
isBeta: true,
isExploreEnabled: true,
exploreUrlGenerator: (
database: string,
cluster: string,
schema: string,
table: string,
partitionKey?: string,
partitionValue?: string
) => {
// Some logic here
return `https://DEFAULT_EXPLORE_URL?schema=${schema}&cluster=${cluster}&db=${database}&table=${table}`;
}
},
//...
Table Quality Checks¶
This configuration allows you to query and display data quality check status from an external provider. The API must be configured. Default is false.
Examples¶
Simply enable it:
//...
tableQualityChecks: {
isEnabled: true,
},
//...
User Id label¶
This is a temporary configuration due to lacking string customization/translation support. It will show as Please enter <userIdLabel>. Default is ‘email address’.
Examples¶
Simply add your string:
//...
userIdLabel: 'email',
//...